Cómo instalar VirtualBox 7 en Debian 11 y Debian 10
Breve: En este artículo explicaremos cómo instalar VirtualBox 7.0 en distribuciones Debian 11 y Debian 10 usando el repositorio propio de VirtualBox con un administrador de paquetes apt.
VirtualBox es el software de virtualización x86 y AMD64/Intel64 más popular para organizaciones y usuarios domésticos con una solución de software de alto rendimiento y gran cantidad de funciones. que está disponible gratuitamente como producto de código abierto según los términos de la Licencia Pública General GNU.
VirtualBox amplía las capacidades de su computadora existente (que ejecuta el sistema operativo host) para que pueda ejecutar múltiples sistemas operativos, dentro de múltiples máquinas virtuales, simultáneamente.
Agregar el repositorio de VirtualBox en Debian
Primero, debe crear un archivo de configuración del repositorio VirtualBox llamado /etc/apt/source.list.d/virtualbox.list usando el siguiente comando.
nano /etc/apt/sources.list.d/virtualbox.list
Agregue la siguiente línea a su archivo /etc/apt/sources.list para su versión Debian 11 o Debian 10.
##### On Debian 11 #####
deb https://download.virtualbox.org/virtualbox/debian bullseye contrib
##### On Debian 10 #####
deb https://download.virtualbox.org/virtualbox/debian buster contrib
Guarde el archivo y salga.
A continuación, descargue e instale la clave pública de Oracle para apt-secure ejecutando los siguientes comandos wget.
wget -q https://www.virtualbox.org/download/oracle_vbox_2016.asc -O- | apt-key add -
wget -q https://www.virtualbox.org/download/oracle_vbox.asc -O- | apt-key add -
Ahora actualice la caché de paquetes APT e instale el paquete VirtualBox de la siguiente manera.
apt-get update
apt-get install virtualbox-7.0

Una vez que se complete la instalación, busque VirtualBox en el menú del sistema o abra una ventana de terminal y ejecute el siguiente comando para abrirla.
virtualbox
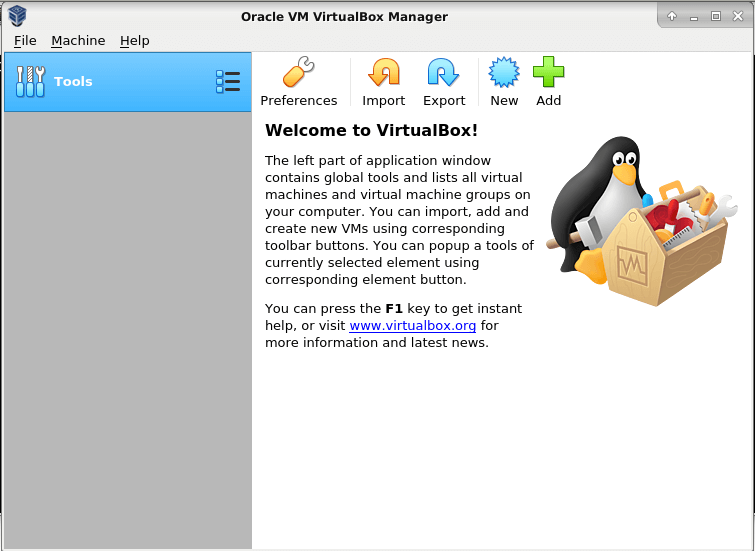
Instalación del paquete de extensión de VirtualBox en Debian
Otro componente útil de Oracle VM VirtualBox es el paquete de extensiones de VirtualBox que amplía la funcionalidad del paquete base de Oracle VM VirtualBox.
El paquete de extensión ofrece funciones adicionales, como el dispositivo USB 2.0 virtual (EHCI) y el dispositivo USB 3.0 virtual (xHCI). También proporciona soporte para el Protocolo de escritorio remoto de VirtualBox (VRDP), paso a través de la cámara web del host, ROM de arranque Intel PXE y cifrado de imágenes de disco con algoritmo AES.
Lea también: Cómo habilitar USB en VirtualBox
Necesita este paquete de extensión para funciones como la integración del puntero del mouse, carpetas compartidas, mejor soporte de video, ventanas integradas, canales genéricos de comunicación entre invitados y anfitriones, portapapeles compartido, inicios de sesión automáticos y más.
Para descargar el Paquete de extensión VirtualBox, puede utilizar el comando wget desde la línea de comandos de la siguiente manera.
wget https://download.virtualbox.org/virtualbox/7.0.0/Oracle_VM_VirtualBox_Extension_Pack-7.0.0.vbox-extpack
Después de descargar el paquete de extensiones, vaya a Archivo –> Preferencias –> Herramientas –> Administrador de extensiones y haga clic en el signo + para buscar el paquete de extensiones. vbox-extpack para instalarlo como se muestra en la siguiente captura de pantalla.

Una vez que haya seleccionado el archivo del paquete de extensión, lea el mensaje del cuadro de diálogo y haga clic en Instalar. A continuación, lea la Licencia de uso y evaluación (desplácese hacia abajo) y haga clic en Acepto para iniciar el proceso de instalación. Tenga en cuenta que si ha iniciado sesión como usuario no administrativo, se le pedirá que ingrese su contraseña de usuario raíz; ingrésela para continuar.
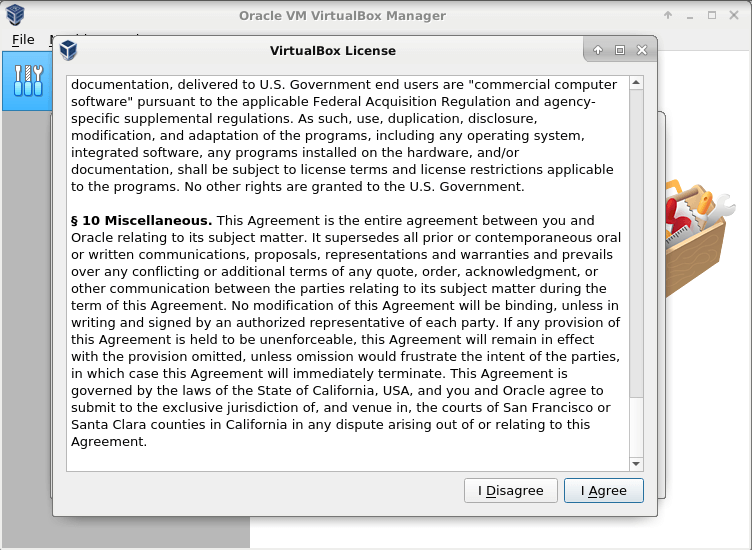
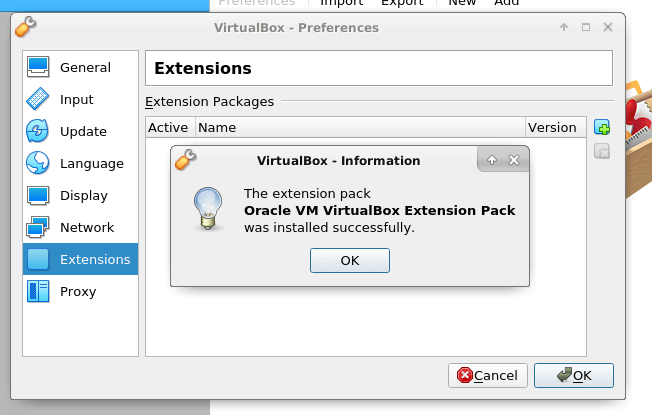
Después de hacer clic en Aceptar en la interfaz anterior, el paquete de extensión debería aparecer en Extensiones como se muestra en la siguiente captura de pantalla.

¡Eso es todo! En esta guía, hemos mostrado cómo instalar VirtualBox 7.0 en distribuciones Debian 11 y Debian 10. Esperamos que todo haya ido bien; de lo contrario, comuníquese con nosotros a través del formulario de comentarios a continuación.