Cómo configurar WordPress con LAMP + Postfix como notificaciones de correo de solo envío en el servidor VPS
Lo más probable es que ya sepas qué es WordPress: una herramienta de blogs y un sistema de gestión de contenidos (CMS) gratuito y de código abierto basado en PHP y MySQL. Su sitio web oficial afirma, en un juego de palabras, que es gratuito y no tiene precio.
Entre sus características distintivas destaca la posibilidad de instalar y cambiar entre temas (el look & feel). Además, cientos de complementos disponibles permiten hacer casi todo con su sitio.
Como herramienta sólida de blogs, WordPress permite a sus visitantes comentar publicaciones y así participar en conversaciones (con suerte enriquecedoras) sobre los temas presentados en ellas. Para ello, incluye un componente de mensajería que envía notificaciones a los autores cuando los lectores han comentado sus publicaciones.
Además, cuando te suscribes a una publicación (independientemente de si eres autor o lector), puedes elegir recibir una notificación cuando alguien la comente.
Si ha comprado un paquete de alojamiento compartido, el servicio de correo del que depende WordPress ya debe haber sido instalado y configurado para usted (por cierto, la mayoría de los proveedores de alojamiento compartido ofrecen una instalación de WordPress con 1 clic).
Lectura sugerida: Las 7 mejores empresas de alojamiento web para alojar sitios web
Sin embargo, si está utilizando un VPS y desea instalar y utilizar WordPress, tendrá que instalar y configurar el servidor de correo (Postfix u otro) que permitirá a WordPress enviar notificaciones.
En este post explicaremos cómo configurar un servidor LAMP completo en un VPS en la nube y cómo integrar WordPress con Postfix. Le recomendamos encarecidamente que considere uno de nuestros socios mientras busca un proveedor de alojamiento (no dude en consultar nuestras reseñas sobre sus servicios y planes aquí).
Requisitos previos
Para que su WordPress envíe notificaciones correctamente, deberá asegurarse de que se cumplan los siguientes requisitos:
Paso 1: Configurar registros DNS MX y A para WordPress
1. Junto con la instalación de la pila LAMP, deberá agregar los DNS MX y A necesarios. registros para su servidor de correo y dominio.
Si necesita ayuda para hacerlo, consulte la sección MX de esta guía y consulte la descripción general del administrador de DNS antes de continuar.
Aunque esos enlaces explican cómo configurar los registros DNS para un VPS Linode, no deberían diferir significativamente para otros proveedores.
Paso 2: Instale LAMP Stack para WordPress en Linux
2. Configure una LAMP completa (Linux – Apache – MySQL/MariaDB – PHP) pila.
Aquí están las instrucciones para hacerlo en dos familias de distribución principales:
- Instale LAMP en RHEL/CentOS 7.0
- Instalar LAMP en el servidor Fedora 24
- Instale LAMP en el servidor Fedora 23
- Instale LAMP en Ubuntu 16.04 (y posteriores)
- Instale LAMP en Ubuntu 15.04 (y posteriores)
Paso 3: crea una base de datos para WordPress
3. Cree una base de datos con un nombre de su elección y una cuenta para que la use WordPress. Necesitará esta información más adelante para editar el archivo de configuración de WordPress.
Inicie sesión en el indicador MySQL/MariaDB usando la contraseña root que eligió al ejecutar el script mysql_secure_installation en lo anterior. Paso de instalación de la LÁMPARA:
mysql -u root -p
[Enter password here]
MariaDB [(none)]> CREATE DATABASE wp_myblog;
MariaDB [(none)]> GRANT ALL PRIVILEGES ON wp_myblog.* TO 'your_username_here'@'localhost' IDENTIFIED BY 'your_chosen_password_here';
MariaDB [(none)]> FLUSH PRIVILEGES;
MariaDB [(none)]> EXIT;
Una vez que se hayan cumplido los primeros tres pasos enumerados anteriormente como requisitos previos, procedamos con la instalación y configuración de WordPress.
Paso 4: Instalar y configurar WordPress
4. Descargue y extraiga el último tarball de WordPress.
wget http://wordpress.org/latest.tar.gz
tar xzf latest.tar.gz
cd wordpress
5. En el directorio de WordPress, cambie el nombre del wp-config-sample.php existente a wp-config.php:
mv wp-config-sample.php wp-config.php
luego actualícelo con la información de su base de datos en la sección de configuración de MySQL (consulte los cuadros resaltados en la imagen a continuación):
// ** MySQL settings - You can get this info from your web host ** //
/** The name of the database for WordPress */
define('DB_NAME', 'database_name_here');
/** MySQL database username */
define('DB_USER', 'username_here');
/** MySQL database password */
define('DB_PASSWORD', 'password_here');
/** MySQL hostname */
define('DB_HOST', 'localhost');
/** Database Charset to use in creating database tables. */
define('DB_CHARSET', 'utf8');
/** The Database Collate type. Don't change this if in doubt. */
define('DB_COLLATE', '');
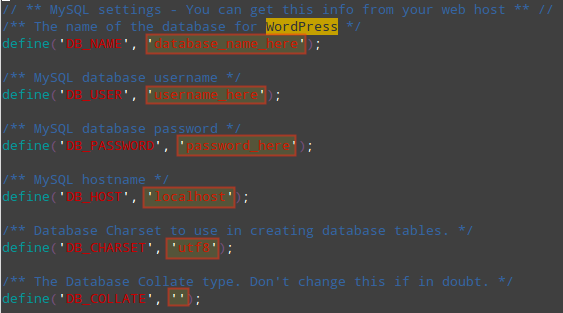
Explicación de la configuración anterior:
- DB_NAME: el nombre de la base de datos que creaste para WordPress (
wp_myblog). - DB_USER: el nombre de usuario de DB_NAME (
tu_nombre de usuario_aquí). - DB_PASSWORD: la contraseña que elegiste para DB_USER (
tu_contraseña_aquí). - DB_HOST: el nombre del host (normalmente
localhost). - DB_CHARSET: el juego de caracteres de la base de datos, normalmente no se debe cambiar.
- DB_COLLATE: la intercalación de la base de datos normalmente debe dejarse en blanco.
6. Mueva el directorio de WordPress al directorio raíz (o a un subdirectorio si planea configurar otros hosts virtuales) del servidor web.
En este ejemplo, moveremos WordPress a /var/www/html/wp (un subdirectorio dentro de Apache DocumentRoot):
mv wordpress /var/www/html/wp
7. Abra http:// en su navegador y complete la información solicitada en pantalla (donde <). ip> es la dirección IP de su servidor):
- Título del sitio
- Nombre de usuario
- Contraseña, dos veces
- Correo electrónico del administrador
- Haga clic en "Instalar WordPress"
Si la instalación tiene éxito, se mostrará la siguiente página:
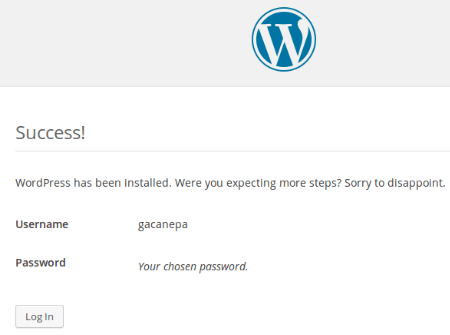
Ahora puede hacer clic en Iniciar sesión para iniciar sesión en su panel de control de WordPress utilizando las credenciales que eligió en este mismo paso.
Paso 5: Configurar Postfix para enviar notificaciones de WordPress
En este punto tienes un entorno LAMP funcional y WordPress. Para permitir que WordPress envíe notificaciones a través de nuestro propio servidor de correo, necesitaremos instalar y configurar Postfix como cliente nulo.
Esto significa que solo usaremos el servicio de correo Postfix para enviar correo para notificaciones por correo electrónico de WordPress. Siga las instrucciones proporcionadas en estos artículos según la distribución elegida:
Instalar Postfix en Ubuntu y Debian
----------- On Ubuntu and Debian systems -----------
apt-get update && sudo apt-get install postfix
Cuando se le solicite configurar el servidor de correo, elija:
- Tipo de configuración de correo:
Sitio de Internet - Nombre de correo del sistema:
tudominio.com
Instalar Postfix en CentOS, RHEL y Fedora
----------- On CentOS, RHEL and Fedora systems -----------
yum update && yum install postfix
Independientemente de la distribución que estés usando, edita /etc/postfix/main.cf con los siguientes valores:
mailbox_size_limit = 0
recipient_delimiter = +
inet_interfaces = loopback-only
Es posible que desee consultar la documentación oficial de Postfix para obtener detalles sobre la configuración anterior.
Ahora sigue adelante y escribe una publicación ficticia. Luego agregue un comentario usando el formulario en la parte inferior. Usted, como autor, debería comenzar a recibir notificaciones en poco tiempo.
Errores y soluciones de instalación comunes
Después de haber instalado WordPress, es posible que se encuentre con los siguientes problemas. No es gran cosa, simplemente siga las instrucciones descritas para solucionarlos:
1. Si ve una lista de directorio en lugar de una página web cuando navega a http://, lo más probable es que esto signifique que el servidor web necesita que se le indique que lea el archivo index.php de forma predeterminada.
La forma más sencilla de realizar esta tarea es creando un archivo .htaccess dentro del directorio de instalación con el siguiente contenido:
echo 'DirectoryIndex index.php' > /var/www/html/wp/.htaccess
2. Si ve etiquetas PHP (<?php y/o ?>) mostradas como texto sin formato en una página web, PHP no es trabajando apropiadamente. Asegúrese de que su versión de PHP cumpla con los requisitos (>v5.2.4):
php -v
3. Cualquier otro error al intentar abrir el archivo index.php (incluido, entre otros, "Encabezados ya enviados") puede deberse a cualquier carácter presente (incluidos los espacios en blanco). ) antes de la etiqueta inicial de PHP (<?php) o después de la etiqueta final (?>) en el archivo wp-config.php que que configuró en el PASO 5 anterior.
Resumen
En este artículo hemos explicado cómo instalar WordPress después de configurar una pila LAMP en Ubuntu o CentOS.
Si ha configurado correctamente los registros DNS para su dominio como se explicó anteriormente, debería comenzar a recibir notificaciones de comentarios de inmediato. De lo contrario, verifique los registros del servidor de correo (/var/log/maillog o /var/log/mail.log en CentOS y Ubuntu, respectivamente) y contáctenos utilizando el formulario de comentarios a continuación.
Estaremos más que encantados de echarle un vistazo y responder cualquier pregunta que pueda tener.