Cómo clonar o hacer una copia de seguridad del disco de Linux usando Clonezilla
Clonezilla es una de las mejores herramientas de copia de seguridad de código abierto para Linux. La ausencia de una interfaz gráfica de usuario combinada con un asistente de línea de comandos guiado más simple, rápido e intuitivo que se ejecuta sobre un kernel de Linux activo la convierte en una herramienta de respaldo candidata perfecta para todos los administradores de sistemas.
Con Clonezilla, no solo puede realizar una copia de seguridad completa de los bloques de datos de un dispositivo directamente en otra unidad, sino también la conocida clonación de discos, sino que también puede realizar copias de seguridad de discos completos o particiones individuales de forma remota (usando SSH, Samba o recursos compartidos NFS) o localmente a imágenes que pueden cifrarse y almacenarse en un almacenamiento de respaldo central, generalmente un NAS, o incluso en discos duros externos u otros dispositivos USB.
En caso de falla de la unidad, las imágenes respaldadas se pueden restaurar fácilmente en un nuevo dispositivo conectado a su máquina, con la observación de que el nuevo dispositivo debe cumplir con el valor de espacio mínimo requerido, que es al menos del mismo tamaño que la unidad de copia de seguridad fallida lo tenía.
En términos más simples, si clona un disco duro de 120 GB que tiene 80 GB de espacio libre, no podrá restaurar la imagen respaldada en un nuevo Disco duro de 80 GB. El nuevo disco duro que se utilizará para clonar o restaurar el antiguo debe tener al menos el mismo tamaño que el disco de origen (120 GB).
En este tutorial le mostraremos cómo clonar un dispositivo de bloque, normalmente un disco duro sobre el cual ejecutamos un servidor CentOS 8/7 (o cualquier distribución de Linux como RHEL, Fedora, Debian, Ubuntu, etc.).
Para clonar el disco de destino, necesita agregar físicamente un nuevo disco a su máquina con al menos el mismo tamaño que el disco de origen utilizado para la clonación.
Requisitos
- Descargar imagen ISO de Clonezilla – http://clonezilla.org/downloads.php
- Nuevo disco duro: físicamente conectado a la máquina y operativo (consulte el BIOS para obtener información sobre el dispositivo).
Cómo clonar o hacer una copia de seguridad del disco CentOS 7 con Clonezilla
1. Después de descargar y grabar la imagen Clonezilla ISO en un CD/DVD, coloque el dispositivo de arranque en la unidad óptica de su máquina y reinicie la máquina. y presione la tecla específica (F11, F12, ESC, DEL, etc) para instruir al BIOS para arrancar desde la unidad óptica adecuada.
2. La primera pantalla de Clonezilla debería aparecer en tu pantalla. Seleccione la primera opción, Clonezilla live y presione la tecla Entrar para continuar.
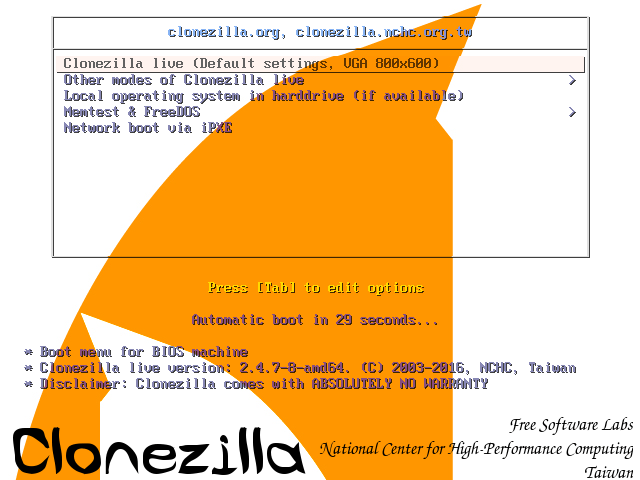
3. Después de que el sistema cargue los componentes necesarios en la RAM de su máquina, debería aparecer una nueva pantalla interactiva que le pedirá que elija su idioma.
Utilice las teclas de flecha arriba o abajo para navegar por el menú de idiomas y presione la tecla Entrar para elegir su idioma y seguir adelante.

4. En la siguiente pantalla, tienes la opción de configurar tu teclado. Simplemente presione la tecla Intro en la opción No tocar mapa de teclas para pasar a la siguiente pantalla.
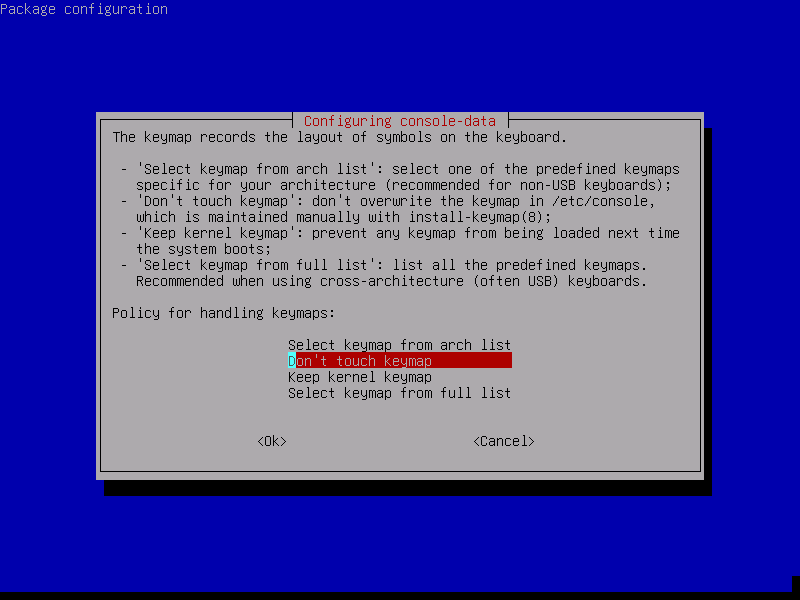
5. En la siguiente pantalla, elija Iniciar Clonezilla para ingresar al menú de la consola interactiva de Clonezilla.

6. Debido a que en este tutorial vamos a realizar una clonación de disco local, elija la segunda opción, dispositivo-dispositivo y presione Entrar. tecla nuevamente para continuar.
Además, asegúrese de que el nuevo disco duro ya esté físicamente conectado a su máquina y que su máquina lo detecte correctamente.
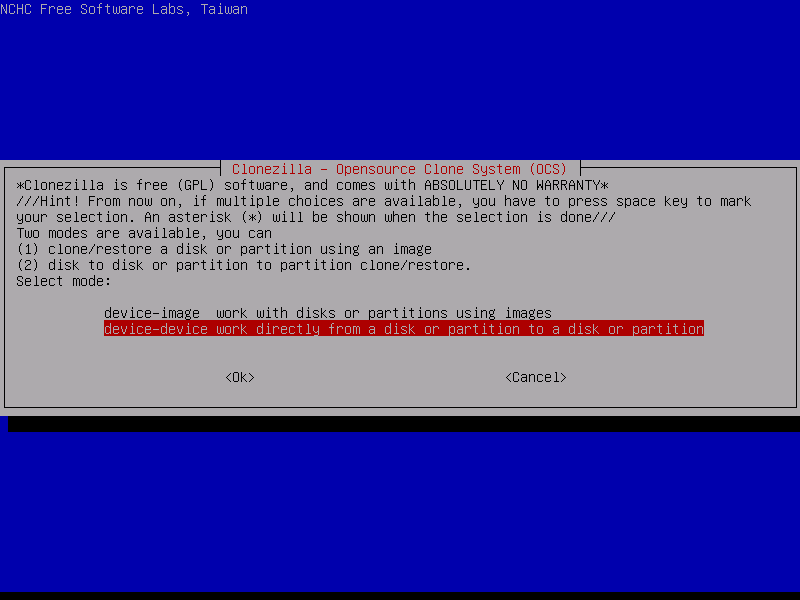
7. En la siguiente pantalla, elija el asistente del modo Principiante y presione la tecla Entrar para pasar a la siguiente pantalla.
Si el nuevo disco duro es más grande que el anterior, puede elegir el modo Experto y seleccionar las opciones -k1 y -r que asegurarán que el Las particiones se crearán proporcionalmente en el disco de destino y el sistema de archivos cambiará de tamaño automáticamente.
Se recomienda utilizar las opciones del modo experto con extrema precaución.
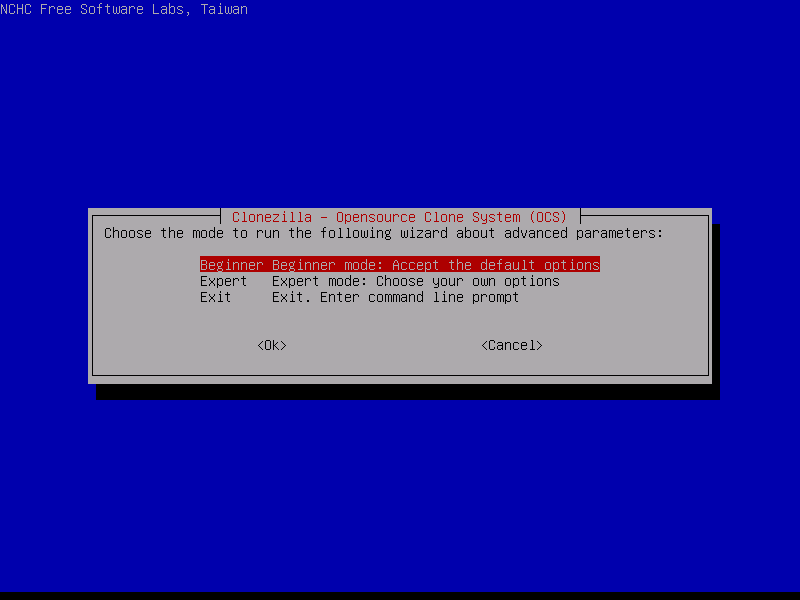
8. En el siguiente menú, elija la opción disk_to_local_disk y presione Enter para continuar. Esta opción garantiza que se realizará una clonación completa del disco (MBR, tabla de particiones y datos) con el mismo tamaño que el disco de origen al disco de destino.

9. En la siguiente pantalla, debes elegir el disco de origen que se utilizará para la clonación. Preste atención a los nombres de los discos utilizados aquí. En Linux, un disco puede llamarse sda, sdb, etc., lo que significa que sda es el primer disco, sdb. el segundo, y así sucesivamente.
En caso de que no esté seguro de cuál es el nombre de su disco de origen, puede examinar físicamente el nombre del disco de origen y el número de serie, verificar el cableado del puerto SATA en la placa base o consultar el BIOS para obtener información del disco.
En esta guía utilizamos discos Vmware Virtual para la clonación y sda es el disco de origen que se utilizará para la clonación. Después de identificar con éxito la unidad de origen, presione la tecla Entrar para pasar a la siguiente pantalla.

10. A continuación, seleccione el segundo disco que se utilizará como destino para la clonación y presione la tecla Intro para continuar. Proceda con la máxima atención porque el proceso de clonación es destructivo y borrará todos los datos del disco de destino, incluidos MBR, tabla de particiones, datos o cualquier cargador de arranque.

11. Si está seguro de que el sistema de archivos de origen no está dañado, puede optar con seguridad por Omitir la comprobación/reparación del sistema de archivos de origen y presionar Entrar. continuar.
A continuación, el comando utilizado para esta sesión de clonación se mostrará en su pantalla y el mensaje esperará a que presione la tecla Enter para continuar.

12. Antes de iniciar el proceso real de clonación de disco, la utilidad mostrará algunos informes sobre su actividad y emitirá dos mensajes de advertencia.
Presione la tecla y dos veces para aceptar ambas advertencias y presione la tecla y la tercera vez para clonar el cargador de arranque en el dispositivo de destino.
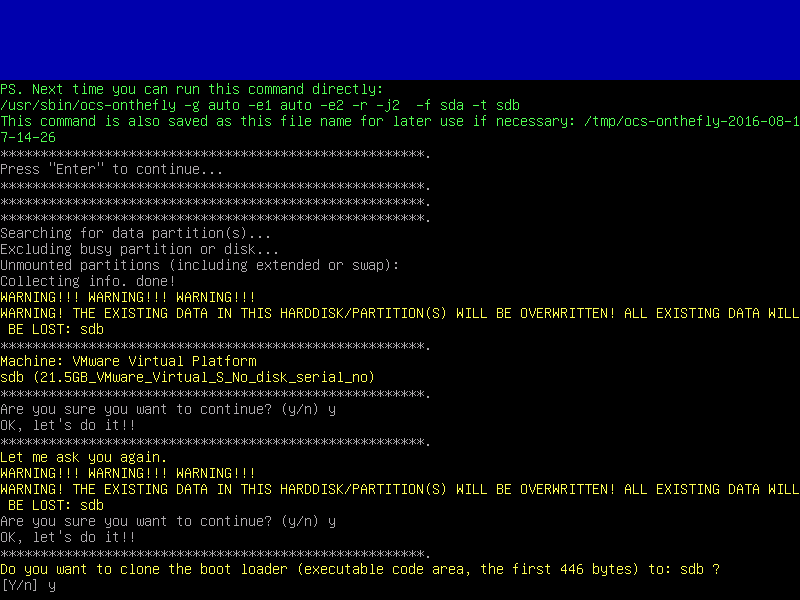
13. Después de aceptar todas las advertencias, el proceso de clonación se iniciará automáticamente. Todos los datos de la unidad de origen se replicarán automáticamente en el dispositivo de destino sin interferencia del usuario.
Clonezilla mostrará un informe gráfico sobre todos los datos que transfiere de una partición a otra, incluido el tiempo y la velocidad que lleva transferir los datos.
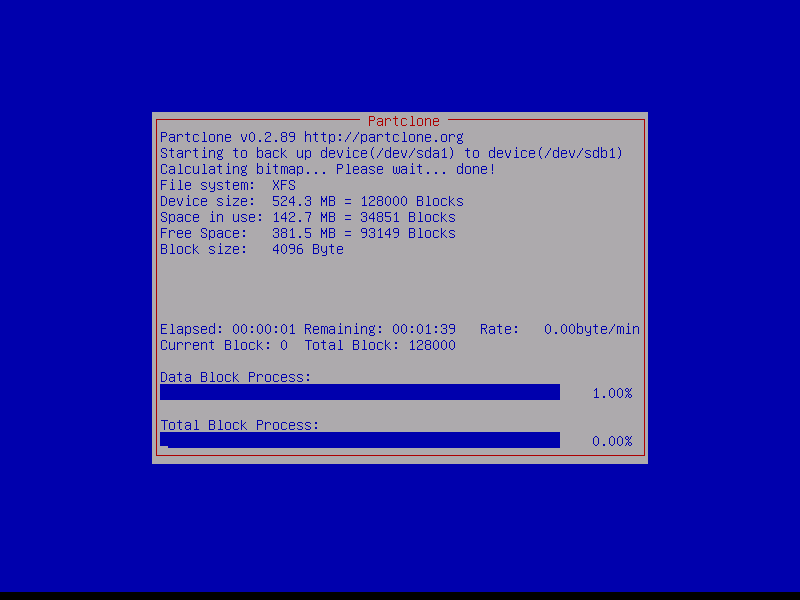
14. Después de que el proceso de clonación finalice exitosamente, se mostrará un nuevo informe en su pantalla y el mensaje le preguntará si desea usar Clonezilla nuevamente ingresando la línea de comando o saliendo del asistente.
Simplemente presione la tecla Enter para pasar al nuevo asistente y desde allí seleccione la opción apagar para detener su máquina.
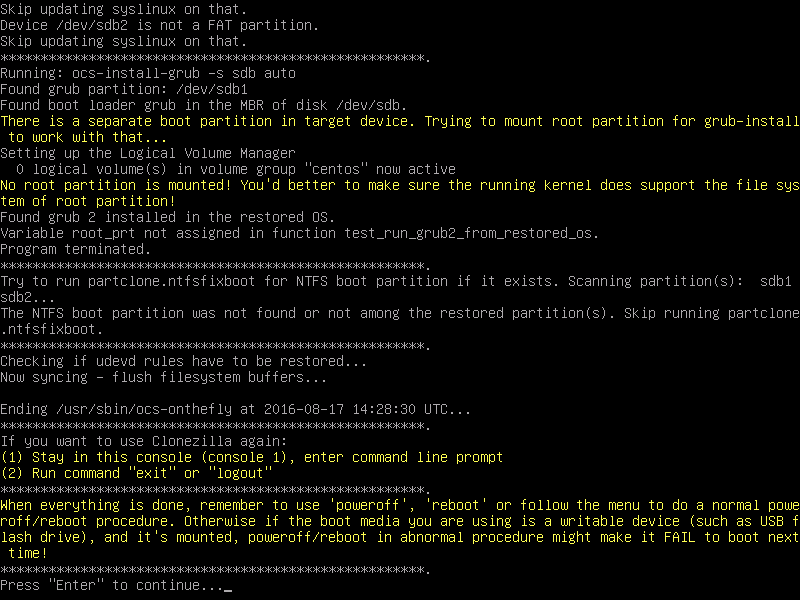

¡Eso es todo! El proceso de clonación finaliza y ahora se puede utilizar el nuevo disco duro en lugar del antiguo después de haberlo desconectado físicamente de la máquina. Si el disco duro antiguo todavía está en mejores condiciones, puedes guardarlo en un lugar seguro y utilizarlo como solución de respaldo en casos extremos.
En caso de que la jerarquía de su sistema de archivos CentOS genere varios discos, debe asegurarse de que cada disco en la jerarquía también esté duplicado para poder realizar una copia de seguridad de los datos en caso de que uno de los discos falle.