Las 10 mejores herramientas de captura de pantalla para Linux en 2023
La mayoría de las veces necesitamos tomar capturas de pantalla de toda la pantalla o de alguna parte de la ventana en la pantalla. Mientras que en Android o iOS puedes hacer esto incluso con solo hacer clic en un botón, aquí en Linux tenemos herramientas especiales que facilitan la toma de capturas de pantalla, brindando flexibilidad ya sea de toda la pantalla o de una parte de ella.
Algunas de estas herramientas no sólo están destinadas a tomar capturas de pantalla, sino también a modificar la imagen, ajustando los bordes, la profundidad, el color y mucho más mientras capturan la pantalla de una aplicación en particular o una ventana completa.
Hay muchas herramientas de código abierto en el mercado para este propósito y están fácilmente disponibles en el sistema Linux; nos centraremos en algunas de ellas que son populares y flexibles en cuanto a las funciones que ofrecen.
1. Obturador – Herramienta de captura de pantalla
Shutter es una de las poderosas herramientas de captura de pantalla que no solo le permite tomar una captura de pantalla de cualquier parte de la pantalla, sino que también le permite editar la imagen capturada, agregar texto, ocultar contenido privado mediante pixelación, cargar la imagen en un sitio de alojamiento y mucho más.
Puedes instalar fácilmente Shutter en Linux con la ayuda de apt, yum o dnf como se muestra:
sudo apt install shutter [On Debian, Ubuntu and Mint]
sudo yum install shutter [On RHEL/CentOS/Fedora and Rocky/AlmaLinux]
sudo emerge -a sys-apps/shutter [On Gentoo Linux]
sudo apk add shutter [On Alpine Linux]
sudo pacman -S shutter [On Arch Linux]
sudo zypper install shutter [On OpenSUSE]
Para crear una captura de pantalla a través del obturador, abra una nueva sesión iniciando la aplicación del obturador o simplemente seleccione la ventana para capturar desde el ícono del obturador en la barra de notificaciones.
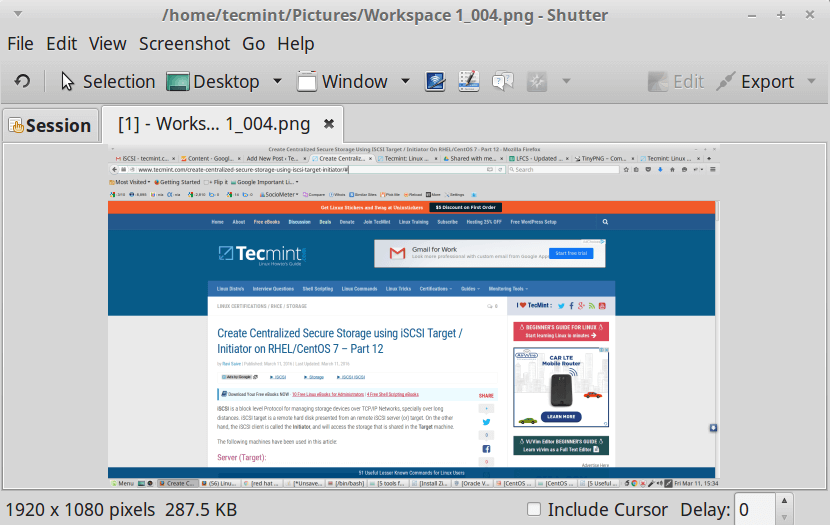
2. Imagen mágica
ImageMagick es una poderosa herramienta de código abierto para editar, convertir y mostrar archivos de imagen en más de 200 formatos de imagen. Incluye, además de tomar capturas de pantalla de partes seleccionadas de la pantalla, un amplio conjunto de comandos para editar y transformar imágenes.
Además de la línea de comandos, ImageMagick también incluye una GUI nativa de X-window para sistemas tipo Unix que ayuda a facilitar la representación de imágenes. Con la licencia Apache 2.0, ImageMagick proporciona una serie de enlaces para varios lenguajes como PerlMagick (Perl), Magickcore (C) y Magick++ (C++), por nombrar algunos.
Para instalar ImageMagick en un sistema Linux, normalmente puede utilizar el administrador de paquetes que viene con su distribución.
sudo apt install imagemagick [On Debian, Ubuntu and Mint]
sudo yum install ImageMagick [On RHEL/CentOS/Fedora and Rocky/AlmaLinux]
sudo emerge -a sys-apps/imagemagick [On Gentoo Linux]
sudo apk add imagemagick [On Alpine Linux]
sudo pacman -S imagemagick [On Arch Linux]
sudo zypper install ImageMagick [On OpenSUSE]
Con ImageMagick, puede tomar capturas de pantalla de las siguientes maneras:
Capture una pantalla de escritorio completa
El comando importar se utiliza para capturar una parte de toda la pantalla del escritorio, incluidas todas las ventanas actualmente activas, y guardar la imagen en un archivo.
import screen.png
Capturar una región específica
Al ejecutar el siguiente comando, el puntero del mouse se convierte en un cursor en forma de cruz, que se puede usar para seleccionar cualquier área de la pantalla y tomar una captura de pantalla de esa parte.
import image.png
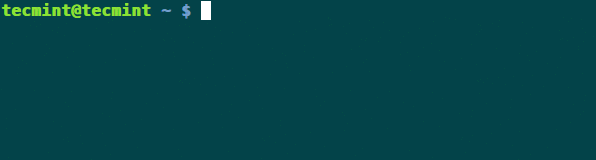
3. Captura de pantalla de Gnomo
Otra herramienta para tomar capturas de pantalla es GNOME Screenshot, que es la herramienta predeterminada que viene con Ubuntu en el entorno de escritorio gnome. Inicialmente, era parte del paquete gnome-utils, pero luego se separó en su propio paquete independiente a partir de la versión 3.3.1.
Al igual que las herramientas mencionadas anteriormente, también es lo suficientemente potente como para tomar una captura de pantalla de toda la pantalla o de parte de ella, según sea necesario.
Para instalar Gnome Screenshot en un sistema Linux, normalmente puede utilizar el administrador de paquetes que viene con su distribución.
sudo apt install gnome-screenshot [On Debian, Ubuntu and Mint]
sudo yum install gnome-screenshot [On RHEL/CentOS/Fedora and Rocky/AlmaLinux]
sudo emerge -a sys-apps/gnome-screenshot [On Gentoo Linux]
sudo apk add gnome-screenshot [On Alpine Linux]
sudo pacman -S gnome-screenshot [On Arch Linux]
sudo zypper install gnome-screenshot [On OpenSUSE]
Un método para tomar una captura de pantalla es usar el acceso directo Shift+PrtScr. Esto convierte el puntero del mouse en un cursor en forma de cruz, lo que le permite seleccionar la parte de la pantalla que desea capturar.
También puede tomar capturas de pantalla usando la GUI. Para hacer esto, simplemente abra la GUI y elija una de las siguientes opciones: 'Seleccione un área para capturar', 'Tomar toda la pantalla' o ' Toma la ventana actual'. Esto le permite cumplir cualquiera de los requisitos deseados.
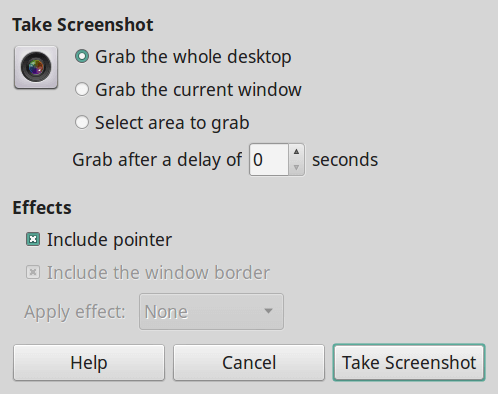
4. Kazam: grabador de pantalla de escritorio de Linux
Kazam es una herramienta multifuncional que se puede utilizar tanto para grabar videos como para tomar capturas de pantalla. Al igual que Gnome Screenshot, también cuenta con una GUI que proporciona una lista de opciones, ya sea para hacer screencasting o tomar capturas de pantalla e incluso, ya sea para un área completa o una parte de ella.
Para instalar Kazam en un sistema Linux, normalmente puede utilizar el administrador de paquetes que viene con su distribución.
sudo apt install kazam [On Debian, Ubuntu and Mint]
sudo yum install kazam [On RHEL/CentOS/Fedora and Rocky/AlmaLinux]
sudo emerge -a sys-apps/kazam [On Gentoo Linux]
sudo apk add kazam [On Alpine Linux]
sudo pacman -S kazam [On Arch Linux]
sudo zypper install kazam [On OpenSUSE]
En el modo GUI, puede tomar una captura de pantalla con solo hacer clic en un botón. Simplemente elija una de las cuatro opciones disponibles: Pantalla completa, Todas las pantallas, Ventana o Área y luego haga clic en 'captura'. Para la selección 'Área', podrá especificar la región deseada y presionar Entrar para capturar.
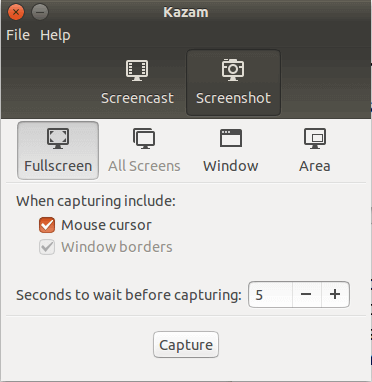
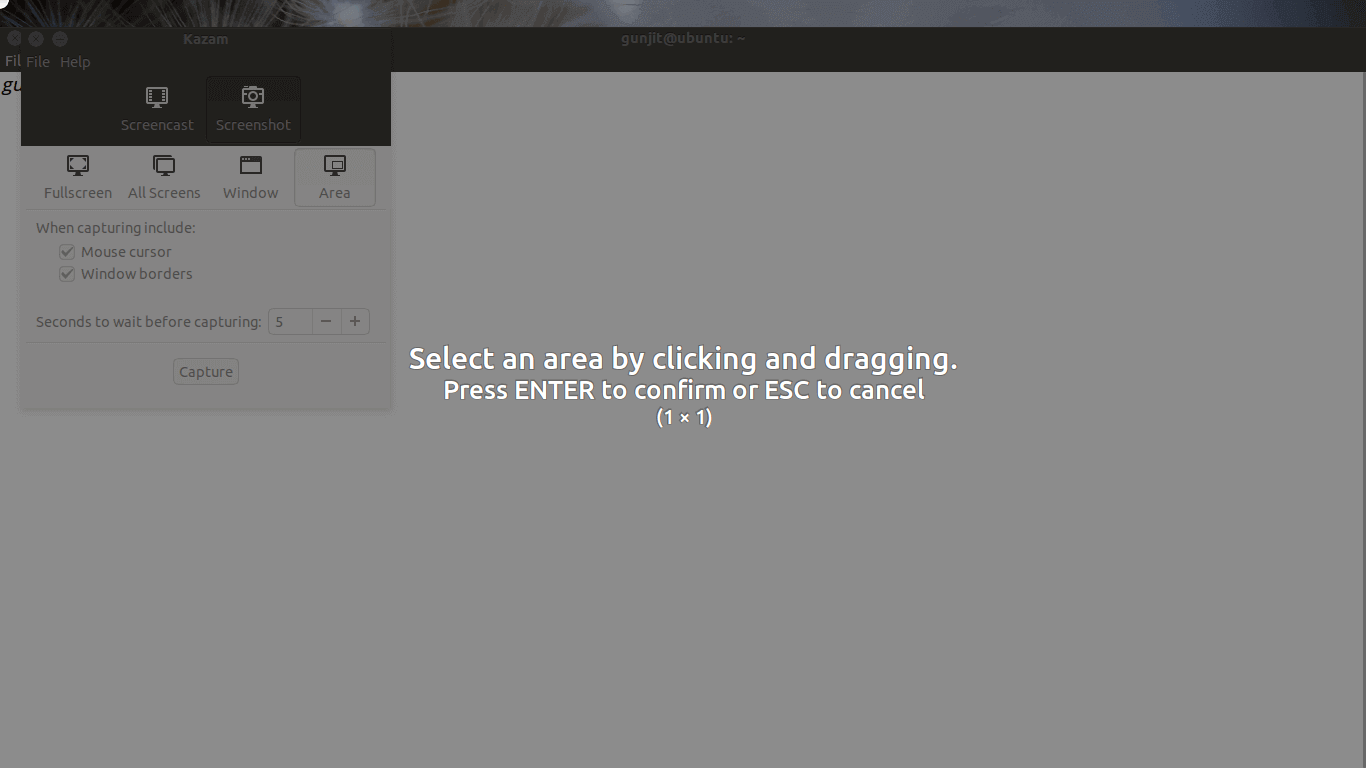
5. GIMP – Programa de manipulación de imágenes GNU
Gimp es un editor de imágenes gratuito y de código abierto que se puede utilizar para manipulación, edición, cambio de tamaño, retoque, etc. Está escrito en C, GTK+ y distribuido bajo licencia GPLv3. Es altamente extensible y ampliable y se implementa con el uso de una interfaz de secuencias de comandos.
Además de ser un programa de edición de imágenes, Gimp tiene la capacidad de tomar capturas de pantalla del área completa o de la mitad y luego editar la imagen en consecuencia agregándole efectos.
Para instalar GIMP en un sistema Linux, normalmente puede utilizar el administrador de paquetes que viene con su distribución.
sudo apt install gimp [On Debian, Ubuntu and Mint]
sudo yum install gimp [On RHEL/CentOS/Fedora and Rocky/AlmaLinux]
sudo emerge -a sys-apps/gimp [On Gentoo Linux]
sudo apk add gimp [On Alpine Linux]
sudo pacman -S gimp [On Arch Linux]
sudo zypper install gimp [On OpenSUSE]
Cuando abras la GUI de Gimp, ve a Archivo -> Crear captura de pantalla y aparecerá este menú. Podrás seleccionar la opción que desees, si hacer una captura de pantalla de toda la pantalla o de parte de ella.
Después de esto, la instantánea de la imagen creada estará disponible en la GUI para editarla, donde podrá editar la imagen, aplicar efectos, etc.
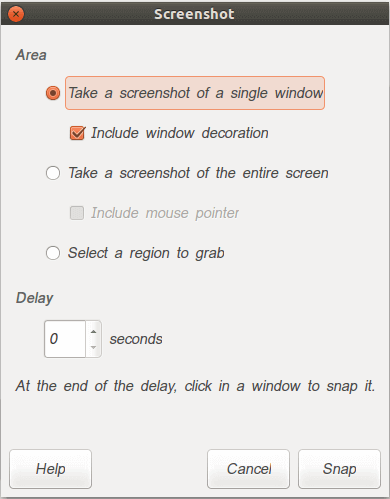
6. Captura de pantalla profunda
Deepin Screenshot es una aplicación de captura de pantalla liviana utilizada en Linux Deepin OS, que te permite agregar texto, flechas, líneas y dibujos a la captura de pantalla. Es mucho más potente que la herramienta predeterminada Gnome y mucho más ligera que Shutter.
Funciones de Deepin Scrot
- Captura de pantalla completa (ImprimirPantalla)
- Capture una captura de pantalla de la ventana debajo del cursor (Alt+ImprimirPantalla)
- Región rectangular y región a mano alzada (Ctrl+Alt+A)
- Captura retardada de pantalla completa (Ctrl+ImprimirPantalla)
- Tome una captura de pantalla de un área seleccionada
- Dibuja un rectángulo, una elipse, una flecha, una línea o un texto para realizar una captura de pantalla
- Guardar captura de pantalla en un archivo o portapapeles
Para instalar Deepin Screenshot en un sistema Linux, normalmente puedes usar el administrador de paquetes que viene con tu distribución.
sudo apt install deepin-screenshot [On Debian, Ubuntu and Mint]
sudo yum install deepin-screenshot [On RHEL/CentOS/Fedora and Rocky/AlmaLinux]
sudo emerge -a sys-apps/deepin-screenshot [On Gentoo Linux]
sudo apk add deepin-screenshot [On Alpine Linux]
sudo pacman -S deepin-screenshot [On Arch Linux]
sudo zypper install deepin-screenshot [On OpenSUSE]
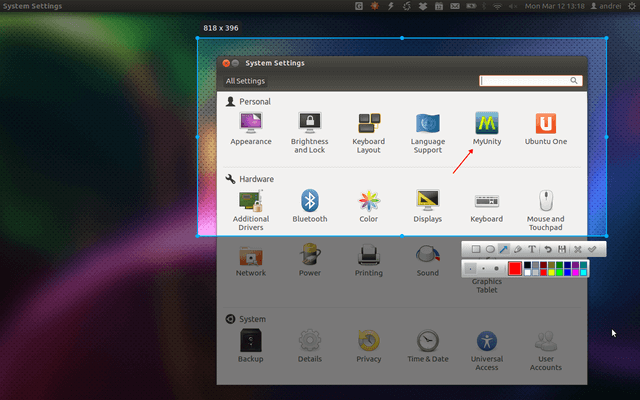
7. Nube de pantalla
ScreenCloud es una herramienta gratuita, de código abierto, sencilla, fácil de usar y multiplataforma para tomar y compartir capturas de pantalla. Funciona en Linux, Windows y Mac OS X.
Características de ScreenCloud:
- Admite compartir fácilmente.
- Le permite guardar o cargar capturas de pantalla.
- Admite la adición de un servidor FTP.
- Viene con una bandeja del sistema para acceso rápido y más.

Para instalar ScreenCloud, debe descargar ScreenCloud AppImage desde su sitio web oficial y ejecutarlo.
8. Flameshot: software de captura de pantalla de código abierto
Flameshot es una aplicación gratuita, de código abierto, sencilla pero potente para realizar capturas de pantalla. Admite atajos de teclado y es totalmente configurable mediante GUI o línea de comandos.
Características del disparo de llama:
- Es fácil de usar y viene con una interfaz de usuario totalmente personalizable.
- Viene con una interfaz DBus.
- Admite la edición de capturas de pantalla en la aplicación.
- Le permite subir capturas de pantalla a Imgur.
- Admite una bandeja del sistema y más.
Para instalar Flameshot en un sistema Linux, normalmente puedes utilizar el administrador de paquetes que viene con tu distribución.
sudo apt install flameshot [On Debian, Ubuntu and Mint]
sudo yum install flameshot [On RHEL/CentOS/Fedora and Rocky/AlmaLinux]
sudo emerge -a sys-apps/flameshot [On Gentoo Linux]
sudo apk add flameshot [On Alpine Linux]
sudo pacman -S flameshot [On Arch Linux]
sudo zypper install flameshot [On OpenSUSE]
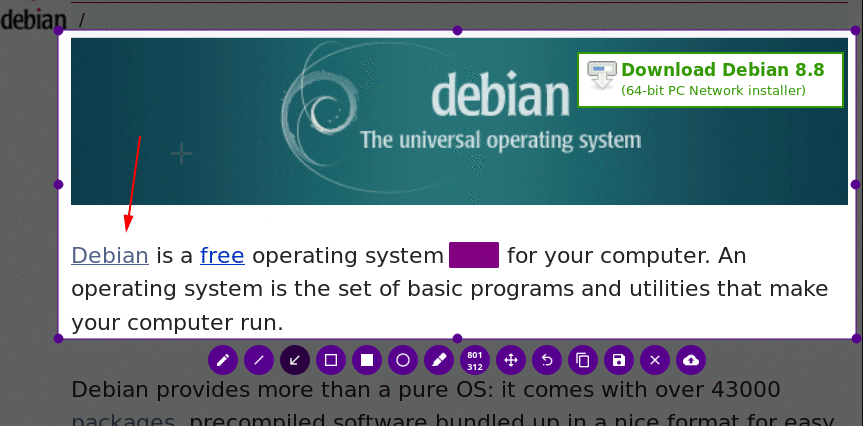
9. Ksnip: herramienta de captura de pantalla y anotaciones
Ksnip es una herramienta de captura de pantalla multiplataforma versátil que está dirigida a usuarios de varios sistemas operativos, incluidos Linux, Windows y macOS.
Su interfaz intuitiva ofrece una variedad de funciones más allá de las capacidades básicas de captura de pantalla, como tomar capturas de pantalla de regiones específicas, pantallas completas o incluso ventanas de aplicaciones individuales.
Una de sus características destacadas es el anotador incorporado, que permite a los usuarios resaltar, dibujar o agregar texto directamente a sus capturas de pantalla, mejorando la claridad y la comunicación.

Para instalar Ksnip en un sistema Linux, normalmente puede utilizar el administrador de paquetes que viene con su distribución.
sudo apt install ksnip [On Debian, Ubuntu and Mint]
sudo yum install ksnip [On RHEL/CentOS/Fedora and Rocky/AlmaLinux]
sudo emerge -a sys-apps/ksnip [On Gentoo Linux]
sudo apk add ksnip [On Alpine Linux]
sudo pacman -S ksnip [On Arch Linux]
sudo zypper install ksnip [On OpenSUSE]
10. Spectacle: utilidad de captura de pantalla
Spectacle es otra herramienta fácil de usar para tomar capturas de pantalla del escritorio. Puede capturar un escritorio completo, un solo monitor, la ventana actualmente activa, la ventana actualmente debajo del mouse o una porción rectangular de la pantalla.
Características del espectáculo:
- Iniciar en modo GUI (predeterminado)
- Capture una captura de pantalla y salga sin mostrar la GUI
- Iniciar en modo de activación DBus
- Guarde la imagen en el formato de archivo dado en modo de fondo
- Espere un clic antes de tomar una captura de pantalla.
Para instalar Spectacle en un sistema Linux, normalmente puede utilizar el administrador de paquetes que viene con su distribución.
sudo apt install spectacle [On Debian, Ubuntu and Mint]
sudo yum install spectacle [On RHEL/CentOS/Fedora and Rocky/AlmaLinux]
sudo emerge -a sys-apps/spectacle [On Gentoo Linux]
sudo apk add spectacle [On Alpine Linux]
sudo pacman -S spectacle [On Arch Linux]
sudo zypper install spectacle [On OpenSUSE]
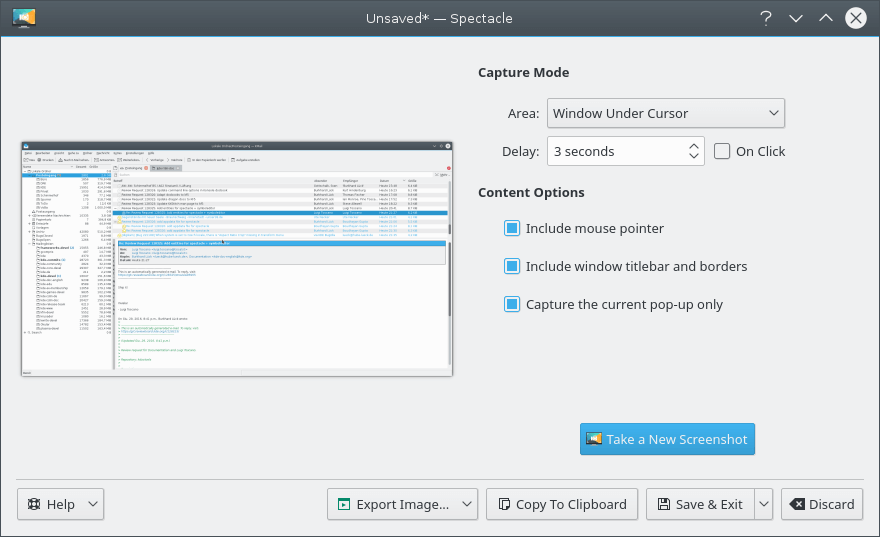
Conclusión
Aquí, enumeramos algunas herramientas disponibles y ricas en funciones para tomar capturas de pantalla en el sistema Linux. Es probable que haya muchos otros que algunos de ustedes prefieran. Si tiene otras herramientas en su lista, compártalas con nosotros en los comentarios.