Cómo sincronizar archivos/directorios usando Rsync con un puerto SSH no estándar
Hoy discutiremos cómo sincronizar archivos usando rsync con un puerto SSH no estándar. Quizás se pregunte por qué necesitamos utilizar un puerto SSH no estándar. Es por razones de seguridad. Todo el mundo sabe que 22 es el puerto SSH predeterminado.
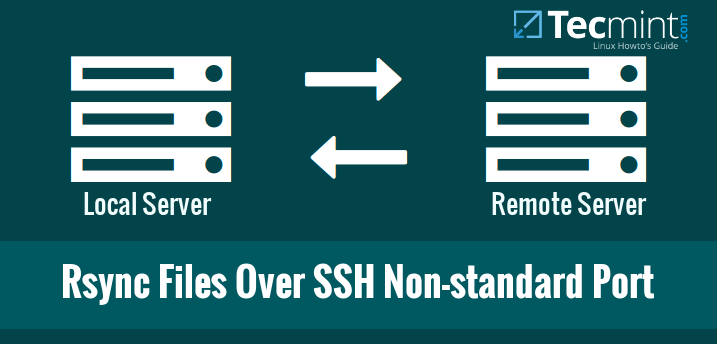
Por lo tanto, es obligatorio cambiar el número de puerto predeterminado de SSH por uno diferente que sea muy difícil de adivinar. En tales casos, ¿cómo sincronizará sus archivos/carpetas con su servidor remoto? No te preocupes, no es tan difícil. Aquí veremos cómo sincronizar archivos y carpetas usando rsync con un puerto SSH no estándar.
Como sabrás, rsync, también conocida como Sincronización remota, es una herramienta rápida, versátil y potente que se puede utilizar para copiar y sincronizar archivos/directorios de local a local o local a hosts remotos. Para obtener más detalles sobre rsync, consulte las páginas de manual:
man rsync
O consulte nuestra guía anterior desde el siguiente enlace.
- Rsync: 10 ejemplos prácticos del comando Rsync en Linux
Cambie el puerto SSH a un puerto no estándar
Como todos sabemos, de forma predeterminada, rsync utiliza el puerto SSH predeterminado 22 para sincronizar archivos entre hosts locales y remotos y viceversa. Deberíamos cambiar el puerto SSH de nuestro servidor remoto para reforzar la seguridad.
Para hacer esto, abra y edite el archivo de configuración SSH /etc/ssh/sshd_config:
vi /etc/ssh/sshd_config
Encuentra la siguiente línea. Descomente y cambie el número de puerto de su elección. Te recomiendo que elijas cualquier número que sea muy difícil de adivinar.
Asegúrese de utilizar un número único que no utilicen los servicios existentes. Consulte este artículo de netstat para saber qué servicios se ejecutan en qué puertos TCP/UDP.
Por ejemplo, aquí uso el número de puerto 1431.
[...]
Port 1431
[...]
Guarde y cierre el archivo.
En sistemas basados en RPM como RHEL, CentOS y Scientific Linux 7, debe permitir que el nuevo puerto pase a través de su firewall o enrutador.
firewall-cmd --add-port 1431/tcp
firewall-cmd --add-port 1431/tcp --permanent
En RHEL/CentOS/Scientific Linux 6 y superiores, también debe actualizar los permisos de selinux para permitir el puerto.
iptables -A RH-Firewall-1-INPUT -m state --state NEW -m tcp -p tcp --dport 1431 -j ACCEPT
semanage port -a -t ssh_port_t -p tcp 1431
Finalmente, reinicie el servicio SSH para que los cambios surtan efecto.
systemctl restart sshd [On SystemD]
OR
service sshd restart [On SysVinit]
Ahora veamos cómo sincronizar archivos usando rsync con un puerto no estándar.
Cómo Rsync con un puerto SSH no estándar
Ejecute el siguiente comando desde la terminal para sincronizar archivos/carpetas usando Rsync con un puerto ssh no estándar.
Sintaxis:
rsync -arvz -e 'ssh -p <port-number>' --progress --delete user@remote-server:/path/to/remote/folder /path/to/local/folder
A los efectos de este tutorial, utilizaré dos sistemas.
Detalles del sistema remoto:
IP Address: 192.168.1.103
User name: tecmint
Sync folder: /backup1
Detalles del sistema local:
Operating System: Ubuntu 14.04 Desktop
IP Address: 192.168.1.100
Sync folder: /home/sk/backup2
Sincronicemos el contenido de la carpeta /backup1 del servidor remoto con la carpeta de mi sistema local /home/sk/backup2/.
sudo rsync -arvz -e 'ssh -p 1431' --progress --delete [email :/backup1 /home/sk/backup2
Salida de muestra
[email 's password:
receiving incremental file list
backup1/
backup1/linux-headers-4.3.0-040300-generic_4.3.0-040300.201511020949_amd64.deb
752,876 100% 13.30MB/s 0:00:00 (xfr#1, to-chk=2/4)
backup1/linux-headers-4.3.0-040300_4.3.0-040300.201511020949_all.deb
9,676,510 100% 12.50MB/s 0:00:00 (xfr#2, to-chk=1/4)
backup1/linux-image-4.3.0-040300-generic_4.3.0-040300.201511020949_amd64.deb
56,563,302 100% 11.26MB/s 0:00:04 (xfr#3, to-chk=0/4)
sent 85 bytes received 66,979,455 bytes 7,050,477.89 bytes/sec
total size is 66,992,688 speedup is 1.00.
Comprobemos el contenido de la carpeta /backup1/ en el servidor remoto.
sudo ls -l /backup1/
Salida de muestra
total 65428
-rw-r--r-- 1 root root 9676510 Dec 9 13:44 linux-headers-4.3.0-040300_4.3.0-040300.201511020949_all.deb
-rw-r--r-- 1 root root 752876 Dec 9 13:44 linux-headers-4.3.0-040300-generic_4.3.0-040300.201511020949_amd64.deb
-rw-r--r-- 1 root root 56563302 Dec 9 13:44 linux-image-4.3.0-040300-generic_4.3.0-040300.201511020949_amd64.deb
Ahora, verifiquemos el contenido de la carpeta /backup2/ del sistema local.
ls /home/sk/backup2/
Salida de muestra
backup1
Como puede ver en el resultado anterior, el contenido de /backup1/ se ha copiado exitosamente al directorio /home/sk/backup2/ de mi sistema local.
Verifique el contenido de la carpeta /backup1/:
ls /home/sk/backup2/backup1/
Salida de muestra
linux-headers-4.3.0-040300_4.3.0-040300.201511020949_all.deb
linux-image-4.3.0-040300-generic_4.3.0-040300.201511020949_amd64.deb
linux-headers-4.3.0-040300-generic_4.3.0-040300.201511020949_amd64.deb
Mira, las carpetas del sistema local y remoto tienen los mismos archivos.
Conclusión
Sincronizar archivos/carpetas usando Rsync con SSH no solo es un método fácil, sino también rápido y seguro. Si estás detrás de un firewall que restringe el puerto 22, no te preocupes. Simplemente cambie el puerto predeterminado y sincronice archivos como un profesional.