Cómo implementar el hipervisor de virtualización empresarial RedHat (RHEV-H) - Parte 2
En esta segunda parte, analizamos la implementación de RHEVH o los nodos Hypervisor de nuestro entorno con algunos consejos y trucos para su laboratorio virtual o entorno virtual.

Como comentamos antes, en nuestro escenario se incluyen dos hiprvisores con una máquina RHEVM separada. La razón para implementar el administrador en una máquina separada es más confiable que implementarlo en uno de los hosts/nodos del entorno. Si intenta implementarlo (como una máquina/dispositivo virtual) en uno de los nodos/hosts del entorno y por cualquier motivo este nodo deja de funcionar, la máquina/dispositivo RHEVM dejará de funcionar debido a la falla del nodo; en otras palabras, no lo haremos. RHEVM depende de los nodos del entorno, por lo que lo implementaremos en una máquina separada que no pertenece a los nodos del Centro de datos/Entorno.
Implementación del hipervisor de virtualización empresarial RedHat
1. Para nuestro entorno virtual, ahora debería tener esta interfaz virtual de red “vmnet3” con esta especificación en la estación de trabajo VMware 11.

2. Implementemos nuestros nodos; necesitará crear una máquina virtual normal con algunas personalizaciones como se presenta en las capturas de pantalla.



3. Asegúrese del tipo de sistema operativo en el siguiente paso: Otro, Otro de 64 bits.

4. Seleccione el nombre y la ruta adecuados para su máquina virtual.

5. Si tiene más recursos, aumente el número de núcleos/procesadores según demanda.

6. Para la memoria, no elijas menos de 2G, no sufriremos después.

7. Por ahora, seleccione la conexión NAT, no es diferente ya que la cambiaremos más adelante.

8. Es un punto muy importante seleccionar el controlador SAS.

9. Elija el tipo de disco SCSI.

10. Trabajaremos con almacenamiento compartido más adelante, por lo que 20 G es más que adecuado.


11. Antes de terminar, hagamos algunas modificaciones adicionales... haga clic en Personalizar hardware.

La primera modificación será para el Procesador ya que verificaremos las dos opciones para habilitar las funciones de virtualización en nuestro Procesador.

La segunda modificación será para la Configuración de red… cámbiela para que sea Personalizada e inserte la ruta de “vmnet3”.

La última modificación será nuestra ruta Hypervisor-ISO, luego cerrar, revisar y finalizar.


12. Antes de iniciar su máquina virtual, debemos realizar algunas modificaciones manuales en el archivo de configuración de vm. Vaya a la ruta de su máquina virtual, encontrará un archivo con la extensión “vmx”.

13. Ábralo con su editor preferido y agregue esas dos opciones al final del archivo.
vcpu.hotadd = "FALSE"
apic.xapic.enable = "FALSE"
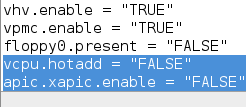
Luego guarde y regrese a nuestra máquina virtual cuando llegue el momento de iniciarla.

Presione cualquier botón, NO continúe con el arranque automático. Esta lista aparecerá...

Asegúrese de seleccionar la primera línea y presione "tab" para editar algunas opciones.

Elimine "silencioso" de las opciones de inicio y presione Intro para continuar.

