7 trucos extravagantes del comando 'ls' que todo usuario de Linux debería saber
Hemos cubierto la mayoría de las cosas sobre el comando 'ls' en los dos últimos artículos de nuestra serie de entrevistas. Este artículo es la última parte de la serie 'ls command'. Si no ha leído los dos últimos artículos de esta serie, puede visitar los enlaces a continuación.
- 15 ejemplos básicos del comando 'ls' en Linux
- Ordenar la salida del comando 'ls' por fecha y hora de la última modificación
- 15 preguntas de la entrevista sobre el comando “ls” de Linux – Parte 1
- Diez preguntas útiles para la entrevista del comando 'ls' - Parte 2

1. Enumere el contenido de un directorio con la hora utilizando varios estilos de hora.
Para enumerar el contenido de un directorio con horas usando estilo, debemos elegir cualquiera de los dos métodos siguientes.
ls -l –time-style=[STYLE] (Method A)
Nota: el modificador anterior (el estilo --time debe ejecutarse con el modificador -l; de lo contrario, ganó No sirve para el propósito).
ls –full-time (Method B)
Reemplace [STYLE] con cualquiera de las siguientes opciones.
full-iso
long-iso
iso
locale
+%H:%M:%S:%D
Nota: en la línea anterior, H (hora), M (minuto), S (segundo), D (fecha) se pueden usar en cualquier orden.
Además, simplemente elige aquellas opciones relevantes y no todas. Por ejemplo, ls -l --time-style=+%H mostrará solo la hora.
ls -l --time-style=+%H:%M:%D mostrará la hora, los minutos y la fecha.
ls -l --time-style=full-iso

ls -l --time-style=long-iso
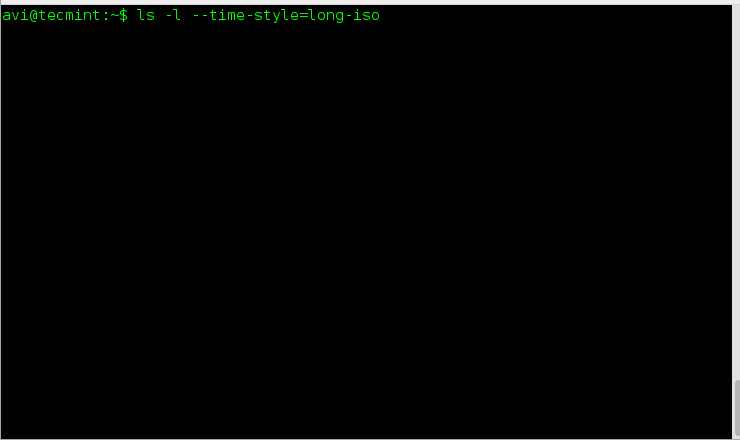
ls -l --time-style=iso

ls -l --time-style=locale
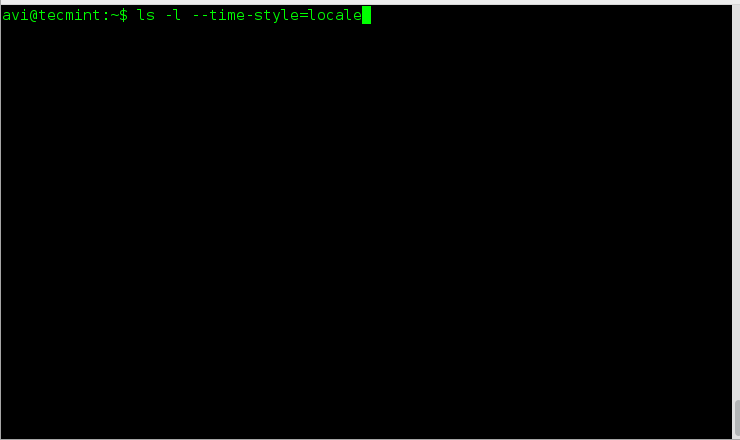
ls -l --time-style=+%H:%M:%S:%D
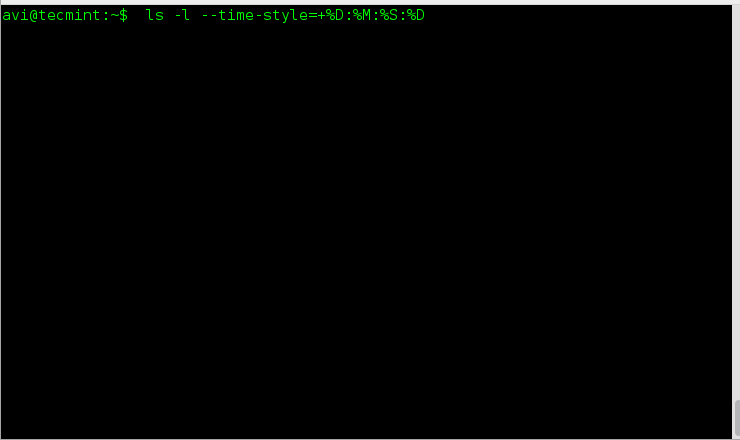
ls --full-time
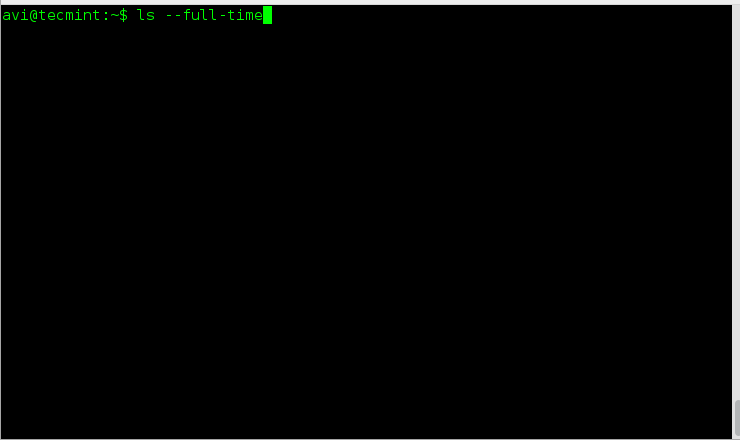
2. Genere el contenido de un directorio en varios formatos, como separado por comas, horizontal, largo, vertical, transversal, etc.
El contenido del directorio se puede enumerar usando el comando ls en varios formatos, como se sugiere a continuación.
- al otro lado de
- coma
- horizontal
- largo
- una sola columna
- verboso
- vertical
ls –-format=across
ls --format=comma
ls --format=horizontal
ls --format=long
ls --format=single-column
ls --format=verbose
ls --format=vertical
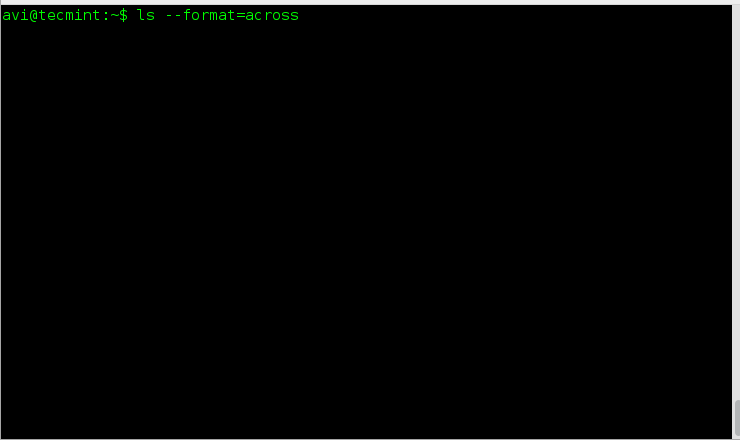
3. Utilice el comando ls para agregar indicadores como (/=@|) en la salida al contenido del directorio.
La opción -p con el comando 'ls' cumplirá el propósito. Agregará uno de los indicadores anteriores, según el tipo de archivo.
ls -p
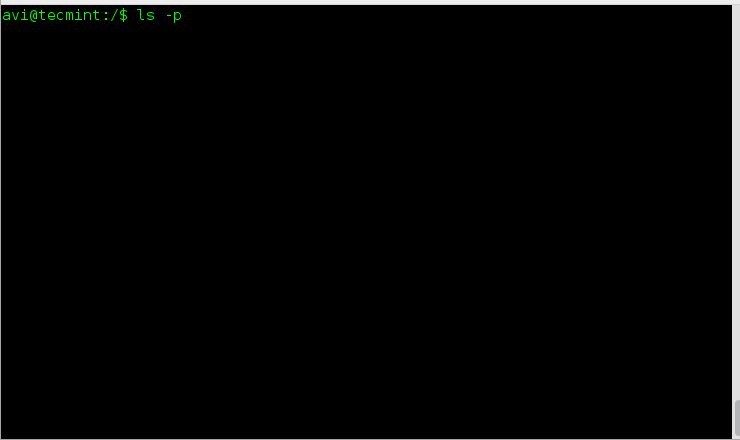
4. Ordene el contenido del directorio según la extensión, el tamaño, la hora y la versión.
Podemos usar opciones como --extension para ordenar la salida por extensión, tamaño por extensión --size, tiempo usando la extensión -t y versión usando la extensión -v.
También podemos usar la opción --none que generará resultados de forma general sin ningún tipo de clasificación real.
ls --sort=extension
ls --sort=size
ls --sort=time
ls --sort=version
ls --sort=none

5. Imprima UID y GID numéricos para cada contenido de un directorio usando el comando ls.
El escenario anterior se puede lograr usando el indicador -n (Numeric-uid-gid) junto con el comando ls.
ls -n

6. Imprima el contenido de un directorio en la salida estándar en más columnas de las especificadas de forma predeterminada.
Bueno, el comando ls genera automáticamente el contenido de un directorio de acuerdo con el tamaño de la pantalla.
Sin embargo, podemos asignar manualmente el valor del ancho de la pantalla y controlar el número de columnas que aparecen. Se puede hacer usando el interruptor '--width'.
ls --width 80
ls --width 100
ls --width 150
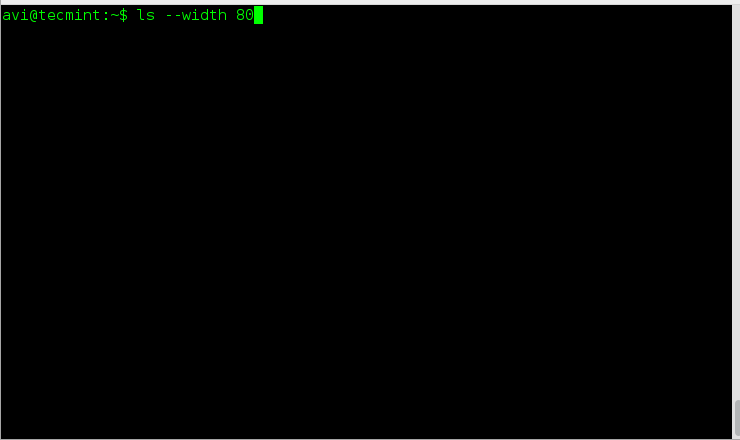
Nota: puedes experimentar qué valor debes pasar con el indicador ancho.
7. Incluya el tamaño de pestaña manual en el contenido del directorio enumerado por el comando ls en lugar del 8 predeterminado.
ls --tabsize=[value]
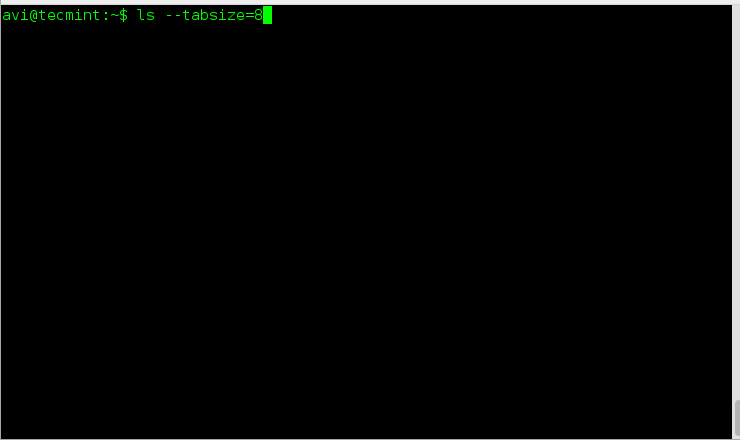
Nota: Especifique el valor numérico [Value]=.
Eso es todo por ahora. Estén atentos a Tecmint hasta que publiquemos el próximo artículo. No olvide brindarnos sus valiosos comentarios en los comentarios a continuación. Dale me gusta y compártenos y ayúdanos a difundirnos.